
|
|
|
iCatcher Help
Learn how to set up and use iCatcher's features to their full potential. read more... File download areaDownload all the iCatcher software products, including legacy versions. read more... Wildlife picture galleryi-Catcher Wildlife captures fantastic scenes from nature. Have a look at some of the best. read more... Capture equipmentFind out about suitable equipment for use with iCatcher, from cameras to lighting, and more. read more... CCTV ShopWe have an online shop where you can buy video and capture hardware, as well as iCatcher bundles at discounted price. read more... |
Motion Maps in iCatcher iCatcher has a powerful motion analysis tool called the "Motion Map". When iCatcher is performing motion detection, it also records the points on the image where motion has been detection in the form of a progressive map image. When this image is viewed, the red points shown where motion has been detected the most, where as blue points show those areas with the least detected motion. 
Original Camera Image 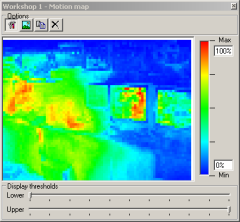
Motion Map Image 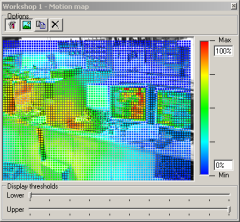
Motion Map Image with Camera Image Background This motion map system allows you to instantly see an accurate representation of those areas where motion is occuring the most. Examples of this are seeing where people tend to loiter the most in a public area, and "hotspot" detection - a process in the retail industry of determining which promotions are attracting the most attention, in this case by building up an image of those areas receiving the highest amount of movement. The toolbar The toolbar for the motion map window contains four buttons, which provide controls for the motion map viewer. The leftmost button shows or hides the threshold controls (see below) and also the colour scale. The next enables or disables the background camera image. The third button allows you to copy the motion map image to the clipboard for use in other applications, and the remaining button resets the motion map back to default values. A working example The images on the right show a working example from our Console system. The topmost image is the view from the camera as it is normally seen. The next image shows just the motion map for that camera. The motion map indicates that the heaviest motion is in the left of the image, where one of our engineers was configuring a PC system. The area to the right shows blue and green colours because little motion was seen there. The two slider controls below the image map provide a filtering mechanism for selective analysis of the motion map. By adjusting the lower and upper thresholds, you can filter out the motion map values outside of the threshold range. These values will show as white in the motion map image. The lowermost image shows the hybrid mode of the motion map. By enabling the background image, the motion map is overlaid using gappy blocks. This allows you to more easily see the correlation between the motion map and the camera image. When using the threshold controls, any values outside the threshold range will not be visible at all, providing a clear highlight of the motion area. Accessing the motion map From i-Catcher Sentry & Wildlife, the motion map can be accessed by clicking the globe button on the motion window. If the motion window is not visible, it can be shown by clicking on the moving man button on the video window. The video window can be shown by enabling "show streams" on the main window. From iCatcher Console, the motion map for a particular feed can be accessed by right-clicking on the feed in the feed list, then selecting "motion map" from the menu that appears. Note that at the time of writing, iCatcher Console can not display motion maps from remote i-Catcher Sentry/Wildlife camera clients. |
